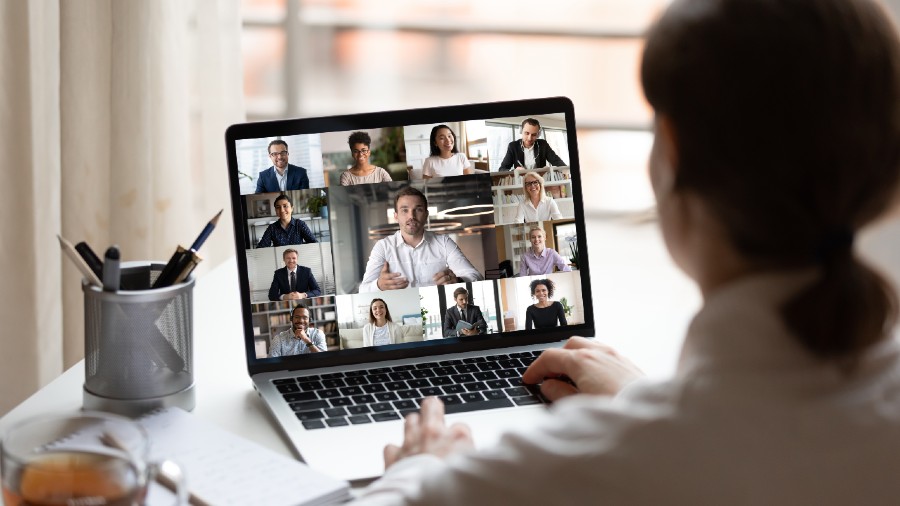
Sound solutions to Zoom issues- crackle and audio gets muted, background noise during online classes on Zoom
Tech Tonic: Tricks that will help in reducing noise during Zoom calls to resolving Google’s oops something went wrong,
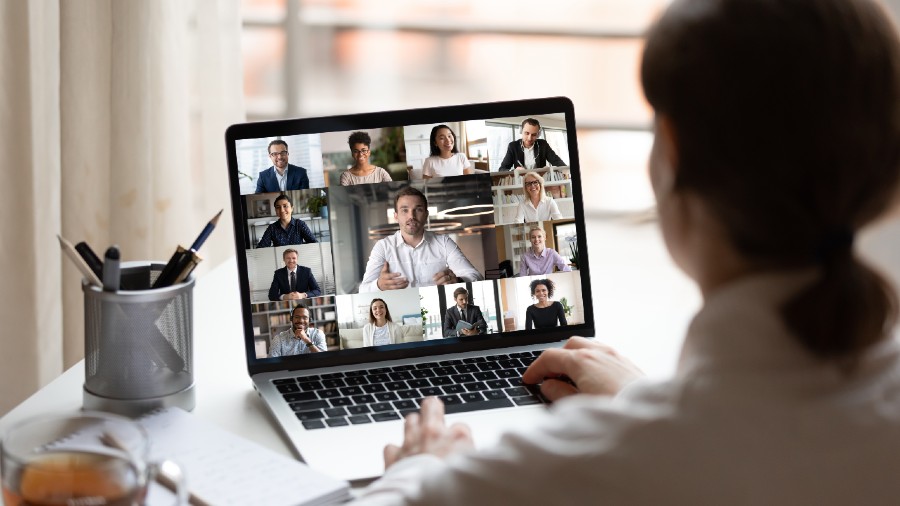
D.K. Chatterjee
Press the Windows key and type in Settings in the text box. Go to System — Sound. On the right, click on the microphone privacy settings. Scroll down to “Choose which Microsoft Store apps can access your microphone”. Turn it off for Zoom. Restart your computer, and the problem should be solved.
If this does not work, restore the setting to what it was. During a Zoom meeting, turn off the microphone when you are not using it by pressing the F8 key on the keyboard. This will prevent the audio from getting muted on its own.
Another way to get around this problem is to use headphones.
Krisp sound
Q There is a lot of crackle and background noise during the Zoom calls I make on my computer. Is there a way to reduce this?
Rupali Sen
A very good way to reduce this is to use the Krisp app. It uses artificial intelligence to detect and wipe out excess noise. You will get clearer calls and the audio will sound better for you and your friends. The sound of honking and loud voices in the background will be wiped out.
Setting it up on your computer is easy. Go to https://bit.ly/2KbYxYC and create an account by clicking on the “Sign up” link at the bottom. You will be sent a code to your email address. Download the app for Windows or Mac on your computer and follow the wizard to instal it.
Once it is done, open Zoom and click on Settings. Open the Audio settings. Select Krisp for your speaker and microphone.
In addition to Zoom, Krisp works with Skype, Google Meet and Microsoft Teams. Look for preferences or settings in the video conferencing service you use and choose Krisp as your microphone and speaker.
Chrome tab
Q When I open Google Meet on my HP laptop for online classes, if a video is being presented the audio does not work.
Rama Manna
This used to be a problem, but has since been fixed. You can now share high-quality video with audio in a video call. All you have to do is use the “present a Chrome tab” feature. When you use this, everyone in the meeting will see and hear the video and audio being shared.
First, join a video meeting. In the bottom-right corner, click on “Present now”. Here you have to select “present a Chrome tab”.
Update Flash
Q For the last month, whenever I try to add an attachment in Gmail it says, “Oops something went wrong”.
Swadhin Mazumdar
This usually happens when either Flash Player or Chrome is not updated. Older versions of Flash will not work anymore.
Go to https://get.adobe.com/ flashplayer and download and instal the latest version. Deselect the checkboxes for optional offers.
Check that Flash is enabled in your browser. Open Chrome’s Settings. Under Privacy and security, click on Site settings. Under Content, you will find Flash. Click on that. Move the slider such that it shows “Ask first”.
Now you have to update Chrome. Click on the three vertical dots on the top-right of the browser. Go to Help — About Chrome. The browser will automatically download any new update. Close the browser and open it again.
Scroll keys
The up and down arrows on my old laptop do not work anymore. Is there a key combination I can use to scroll up and down?
Siddharth Duggal
Luckily for you, there is a hidden trick. With a page opened on a browser, press the spacebar to scroll down and Shift+spacebar to scroll up. This works on Windows 10 as well as macOS.
Send in your problems to askdoss@abpmail.com with TechTonic as the subject line


0 Response to "Sound solutions to Zoom issues- crackle and audio gets muted, background noise during online classes on Zoom"
Post a Comment
Disclaimer Note:
The views expressed in the articles published here are solely those of the author and do not necessarily reflect the official policy, position, or perspective of Kalimpong News or KalimNews. Kalimpong News and KalimNews disclaim all liability for the published or posted articles, news, and information and assume no responsibility for the accuracy or validity of the content.
Kalimpong News is a non-profit online news platform managed by KalimNews and operated under the Kalimpong Press Club.
Comment Policy:
We encourage respectful and constructive discussions. Please ensure decency while commenting and register with your email ID to participate.
Note: only a member of this blog may post a comment.